Setup - Subtypes
Overview
 NOTE: Only system Owners can edit Subtypes. For more information see Setup - Users.
NOTE: Only system Owners can edit Subtypes. For more information see Setup - Users.Safari requires a Subtype field in every matter. You can use and configure Subtypes for several purposes, including matter assignment, workflows, transfers to other systems, access control, and reporting.
Types and Subtypes
You must assign every Subtype to a Type. Here are the four Types in Safari, which are not customizable:
- Document Requests (DOC) - orders or requests for information
- Garnishments (GAR) - orders to seize funds or assets owned by other parties you control
- Litigation (LIT) - legal actions where your company is a named party
- Other (OTH) - everything else that doesn't fall into the above three categories
You don't need to configure settings for Types.
How does the Type affect the Subtype? The Type affects the fields, status, and some functionality for each applicable Subtype. Here are the primary differences between Types:
- Document Request (DOC). The only Type in which you can use the SecureShare portal to deliver responsive documents.
- Garnishments (GAR). This Type has specialized financial fields for handling account garnishment and levies.
- Litigation (LIT). Some companies might use this Type to manage small claims matters in Safari. Otherwise, this Type is for first-party lawsuits served on your company and received into Safari, but which you then transfer from Safari to your matter-management or litigation-management system.
- Other (OTH). This Type is for the miscellaneous served documents, that might require you to generate a correspondence or template document.
Why does Safari limit the Types to these four? These represent the broadest categories of served documents. You can accomplish more detailed specific classifications and configurations with Subtypes.
Suggestions for Subtype Organization
Most companies create Subtypes for one of these reasons:
- Reviewer Assignment. Whether a matter is created by downloading a document from a registered agent, an intake email, or manually creating it, you can automatically assign a Reviewer, with rotating assignments based on a group of Reviewers. To learn more, see Auto-Assign Reviewers toward the end of this help page.
- Workflows. Here are several workflow examples that may influence how your company should organize Subtypes:
- Teams - Your company may have policies that a certain Subtype (e.g., tax subpoenas) always go to "person A" or a specified group of people.
- Alerts - Some legal process documents require faster response times. One of the Subtype setup options is to specify the number of days a matter can be unassigned before an alert email is sent. See below for details about the alert setup options.
- Transfers - If your company intakes and triages all served documents in Safari, Subtypes enable you to configure transfers of documents to other systems (e.g., a wage garnishment to the HR system). See below for details about the setup options.
- Access Controls. Subtypes can grant users access to matters automatically. You can adjust a user's Subtype Access in their user profile.
- Reporting. Your company may have metrics you want to track (e.g., the number of subpoenas vs. court orders received each month). The Subtype selection becomes an important data element to enable that reporting.
Creating / Modifying Subtypes
Who can create or modify Subtypes? Only a system Owner can edit subtypes.
How to create a new Subtype. System Owners have a "New" button at the top of the Subtypes page (Setup > Subtypes).
How to edit a Subtype. To edit a Subtype name, click the Subtype name from the list, then change the name and click Save. To ensure data integrity, you cannot delete Subtypes; you can only deactivate them (a selection on the edit page for each Subtype).
Deactivating Subtypes
To ensure data integrity and workflow options, you cannot delete Subtypes, but only deactivate them. To do so, follow the steps to edit a Subtype, and then change the toggle setting for the "Active" field.
What happens if I deactivate a Subtype? If you deactivate a Subtype, users cannot select it when creating a new matter or editing the Subtype. However, your company can assign deactivated Subtypes to the Intake Email. The reason? Some companies want a Subtype called "Unknown," which is used for the Intake Email, but that users cannot select. Thus, a deactivated Subtype is fully functional just like an active Subtype (i.e., matters can be fully processed), but you can prevent users from manually selecting it. See the help topic about setting up Intake Emails to learn more.
Subtype Setup Options - Field Setup

DISABLING FIELDS DELETES DATA. If you turn off fields that were previously enabled, any data in those fields are permanently deleted.
Issuing Authority Fields (All Types)
The Issuing Authority is the court, agency, or other legal authority that issued an order such as a subpoena, writ of garnishment, summons, etc. These fields must be turned on for many of the garnishment compliance warnings, otherwise, most companies leave them turned off.
Case Type Field (Document Requests only)

NOTE: These are fields that currently can be turned on and edited only by Safari Admins. Please contact your Customer Success Manager to request that these fields be turned on.
The "Case Type" field allows for categorization and reporting on matters, offering options like civil, criminal, regulatory, or other, with customizable sub-selections. You can hide any primary selections and fully configure the secondary options. Below is an example of how this field could be configured for categorizing the matter:
In the example above, choosing "Criminal" requires a further choice among Grand Jury, Search Warrant, or State case.
Enable Cost Recovery (Document Requests only)
For some types of subpoenas or document requests, companies may decide they will never invoice for cost recovery. When you toggle off cost recovery, it hides the Financial section and financial-related fields in the matter.
Account Location (Garnishments only)
The Account Location field is applicable only to financial institutions or other entities that hold funds for other parties. It must be turned on for many of the garnishment compliance warnings to be enabled, otherwise, most companies leave this field turned off. When turned on, the Account Location field is a required field in each account that is documented in a matter. The field setup provides for several default options that can be prefilled (e.g., a specific state if your financial institution only holds funds in a a specific state).
Subtype Setup Options - Compliance Fields and Warnings

DISABLING FIELDS OR WARNINGS DELETES DATA. If you turn off fields that were previously enabled, any data in those fields will be permanently deleted.
No Jurisdiction Warning (All Types)
Background: Companies that have multiple subsidiaries typically use this warning to flag when service occurred on the wrong entity in a state where the actual entity is not doing business.
What happens when enabled? A warning appears in the matter if the served Entity is not doing business where service occurred. If the warning triggers, you can resolve the warning by entering text in the resolution field for the warning. This resolution text is captured in the audit history and is reportable. To learn more, see Workflow - Alerts and Warnings.
The only action you need to take to enable this warning is to change the setting from "No" to "Yes." Before enabling this warning, Safari recommends completing the setup of Entities (which includes specifying the states in which each Entity is doing business and is therefore subject to jurisdiction).
Not Domesticated Warning (All Types)

PREREQUISITE: To enable this warning, you must turn on the Issuing Authority fields (see above).
Background: This warning relates to the following situation: an out-of-state court issues an order, and the serving party serves it on your company in a different state without first filing the order with a state court where the service has occurred.
What happens when enabled? If you enable this warning, it appears in the matter if the state in which service occurred is different than the state of the Issuing Authority. If the warning triggers, you can resolve the warning by entering text in the resolution field for the warning. This resolution text is captured in the audit history and is reportable. To learn more, see Workflow - Alerts and Warnings.
To enable this warning, simply change the setting from "No" to "Yes."
Disclosure Prohibited Tracking (All Types)
Background: Disclosure of a subpoena or legal order to the target (e.g., a financial institution's customer) can be prohibited under various legal and regulatory circumstances. In such cases, your standard communication to the subject would not be appropriate.
What happens when enabled? A field is added to the matter profile, requiring users to indicate whether disclosure is prohibited. If a user designates a matter as disclosure prohibited, Safari displays a light red banner in the Correspondence folder with the message: "Alert - Subject Disclosure Prohibited" (see Workflow - Alerts and Warnings). In Subtype setup, you must designate a default setting. Thus, companies can choose to default to disclosure prohibited, requiring an affirmative change if disclosure is allowed.
RFPA Compliance (Document Requests only)
Financial institutions subject to the Right to Financial Privacy Act (RFPA) and state-equivalent statutes should consider enabling this functionality. For detailed information about this functionality and how Safari helps you ensure RFPA compliance, download Safari's RFPA Compliance Setup Guide available at Setup - Compliance Policies.
BSA Notification Tracking (Document Requests only)
Background: The Bank Secrecy Act (BSA) requires U.S. financial institutions to assist U.S. government agencies to detect and prevent money laundering. The content or requests in subpoenas or other document requests may trigger an obligation within your financial institution to investigate further.
What happens when enabled? If this workflow is enabled, a BSA notification analysis becomes required in each matter assigned to this Subtype. Specifically, users are required to indicate whether a BSA notification has been sent to the appropriate person/team within the financial institution. Users can also provide an optional note about the BSA analysis -- see image of fields below.
BSA Notification Timing. In the setup of the BSA Notification workflow, you have two options about the timing of the analysis: either before making responsive documents available in the portal or after.
- OPTION 1: Require before the portal is opened. The BSA Notification field is required to be completed in the matter (with either "Sent" or "Not Required") before a document delivery portal can be opened. The fields appear in the "Additional" section.
OPTION 1: BSA fields in the matter
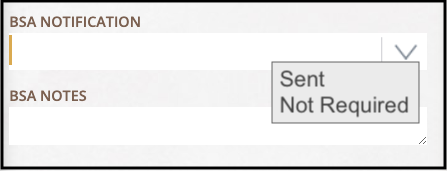
- OPTION 2: Designate a review date after the portal is opened. If you set up a workflow for a BSA analysis to occur after document delivery, then (1) the matter fields will also include a "Review Date" field, and (2) the Subtype Setup will require you to specify the number of days that will be auto filled in for the Review Date (see example of field below). To enable users to track a list of these dates, either configure the Matter Listing Page to display this date* (see Setup - Matter List Columns) or create a custom report to view upcoming dates. For step-by-step instructions how to save a custom report for upcoming BSA review dates, see Setup - Compliance Policies.
OPTION 2: BSA fields in a matter
click on image to expand
*The Review Date is not considered a "Date Due" in the Date Due column, and therefore must be added to the Matter Listing as a separate column if you want it displayed.
 Other Options: Automated Transfer Using APIs. As an alternative to the tracking capabilities described above, many financial institutions choose to set up an automated API feed from Safari to their BSA/SARs system. Safari will collaborate with your company to define the triggers and timing for automatically transferring the necessary data into your BSA/SARs reporting system. For more information, please contact your Safari Success Manager.
Other Options: Automated Transfer Using APIs. As an alternative to the tracking capabilities described above, many financial institutions choose to set up an automated API feed from Safari to their BSA/SARs system. Safari will collaborate with your company to define the triggers and timing for automatically transferring the necessary data into your BSA/SARs reporting system. For more information, please contact your Safari Success Manager.Exemption Tracking (Garnishments only)
Background: When seizing funds of individuals, financial institutions (or other companies receiving account garnishments) may be required to exempt certain funds in the debtor's account(s), whether based on federal exemptions and for certain states based on state law exemptions. By enabling this feature, your company will be able to capture data about the exemptions applied that can be used to create compliance reports for internal review or for regulatory reviews.
What happens when enabled? Turning on these fields creates a workflow in the matter to ensure that your users provide information about what exemption(s) they applied (or if there were no applicable exemptions). Specifically, if turned on, for each account in which funds are frozen or swept, the user is presented with the “exemption” fields circled in orange below:
Exemption Tracking Fields in Amount Seized
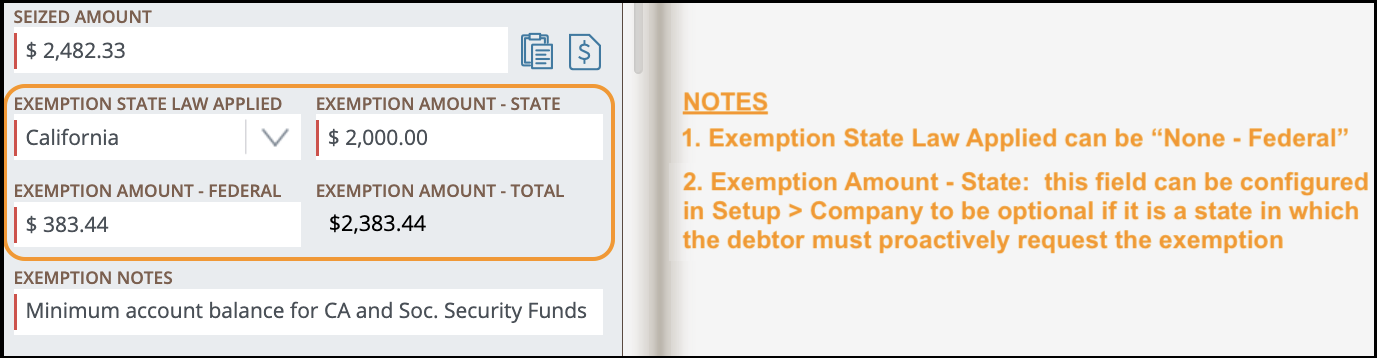
Details about the exemption fields:
EXEMPTION STATE LAW APPLIED: [picklist: None - Federal | applicable state]
- This field is required.EXEMPTION AMOUNT - STATE: [amount field]
-This field is shown only if a state is selected in the prior field.
- This field is required unless the state has been selected in the Company Setup page to be a state in which the debtor must proactively request the exemption from the garnishee/FI .EXEMPTION AMOUNT - FEDERAL: [amount field]
-This field is always required.EXEMPTION NOTES: [text area]
- This field is required if any exemption amount has been entered. If required, users should enter the basis for the exemption and the exemption amount.
Exemption Multi-State Warning (Garnishments only)

PREREQUISITE: To enable this warning, you must turn on the Issuing Authority fields (see above).
Background: When seizing funds of individuals, financial institutions (or other companies receiving account garnishments) that operate in multiple states or have customers/members in multiple states must determine the proper state law to apply to determine if there are exemptions. This determination has been made more complicated by the Consumer Financial Protection Bureau's 2022 garnishment consent order with Bank of America. Following the order, most financial institutions are reconsidering their policy of which state's law to apply when there are multiple states involved, and whether the Issuing Authority state, the debtor's location state, or the account location state governs. Regardless of your policy, Safari provides flexible setup options to implement your company's policy rules to identifying potential multi-state situations that require review or careful application of your policy.
What happens when enabled? This warning is shown in a matter if the Issuing Authority state is different than the comparison state designated in the Subtype setup. For example, if your company's policy is to generally apply exemptions from the Issuing Authority state unless the account location state is different, Safari generates a warning for each matter in which the Issuing Authority state is different than the account location state. If a warning appears, a user can resolve the warning by entering text in the resolution field for the warning. This resolution text is captured in the audit history and is reportable. For more information, see Workflow - Alerts and Warnings.
Setup Options: When you turn on the warning, you need to decide what states to compare to generate the warning. You can set up Safari to compare any or all of the following:
- Issuing Authority state
- Location/state of customer/member
- Account location state
Restriction State Issuer Warning (Garnishments only)

PREREQUISITES: To enable this warning, you must turn on the Issuing Authority fields as well as the Account Location field (see above).
Background: This warning is primarily intended for financial institutions, but other companies that receive account garnishments may want to enable this feature. The Consumer Financial Protection Bureau's 2022 garnishment consent order with Bank of America found that the bank improperly seized funds when the Issuing Authority was from a state that legally does not allow out-of-state funds to be seized -- which it called "Restriction States." Most financial institutions are reviewing the CFPB's order and making determinations if there are any Restriction States that may be applicable to their operations. If enabled, Safari allows you to designate which Restrictions States trigger a warning in a matter if the Restriction State is different than the account location state (which was the test articulated by the CFPB in its order).
What happens when enabled? This warning is shown in a matter if the Issuing Authority state is (1) a Restriction State and (2) different than the account location state. If a warning appears, a user can resolve it by entering text in the resolution field for the warning. This resolution text is captured in the audit history and is reportable. To learn more, see Workflow - Alerts and Warnings.
Setup Options: When you turn on the warning, you must specify the Restriction Authority states.
Subtype Setup Options - Delivery Portal Options
Expiration Default Number of Days
Specify the default number of days that a delivery portal will be open. Your company's user can modify this number when they open a delivery portal and can further modify it while the portal is open.
Delivery Only to our Outside Counsel / Agents
Companies use Safari's delivery portal to deliver first-party litigation documents and materials to their outside counsel. This setting allows you to tailor the delivery for your outside counsel. To learn more about using Safari for outside counsel delivery, and what happens when you turn on this setting, see Delivery to your Outside Counsel.
Enable Cost Recovery
If you disable cost recovery, there are no financial fields displayed in the matter. This helps simplify and clean up the fields on the left since your users will not be using them.
When should this feature be disabled? Turn off cost recovery for any matter type in which you've made a policy decision not to invoice (e.g., grand jury subpoenas). Also, if the Subtype is for outside counsel delivery (i.e., "Delivery Only to our Outside Counsel / Agents" is enabled - see above), cost recovery is automatically turned off.
Subtype Setup Options - Other Functionality
Enable Automatic Reviewer Assignment

VIDEO TUTORIAL (5 mins) - view video
Overview
When new matters are created in Safari—whether from a registered agent download, a document received via ServePort, an intake email, or a manually created matter—the default is that no reviewer is assigned, and the matter automatically shows up in the Unassigned matter list. However, you can set up auto-reviewer assignments for each Subtype as explained below.
Enabling Auto-Assignment
To enable auto-assignment for a Subtype, toggle the "Enable Automatic Reviewer Assignment" setting from "No" to "Yes." You can then select one or more Reviewers for automatic assignment. If multiple Reviewers are selected, you can configure the assignment in one of several ways:
1. Round Robin vs. Fewest Matters:
- Round Robin: Matters are assigned sequentially to the Reviewers, cycling through the list.
- Fewest Matters: The system assigns matters to the Reviewer who currently has the fewest open matters in the specific Subtype.
Key Consideration for Fewest Matters: This method may inadvertently discourage users from processing their matters quickly, as having fewer matters could result in more new assignments.2. Weighted Assignments: You can apply weighting to each Reviewer to account for different workloads or availability. Weightings should be set between 0 (not assigned) and 100. For example, if you have three team members and one is only half dedicated to a specific Subtype, you could assign them a weighting of 50, while the other two are assigned a weighting of 100. This allows the system to allocate matters in proportion to each Reviewer's capacity.
- Round Robin + Weighted: The system follows the sequential Round Robin method but takes into account the assigned weight. For example, with weightings of 100, 100, and 50, the system will assign matters to the first two users twice as often as to the third user. However, see the notes below about how Safari takes into account the current workload in the assignments.
- Fewest Matters + Weighted: Here, the system calculates the current matter count for each user, adjusting based on their weighting, and assigns the matter to the user with the lowest adjusted count. For example, if user matter counts are 7, 8, and 4, and the weightings are 100, 100, and 50, the system will adjust the counts to reflect 7, 8, and 8 and assign the next matter to the first user.

IMPORTANT NOTES ON WEIGHTING
- Weighting considers the current workload (i.e., current open matters), not just the number of matters previously assigned. This ensures that assignments reflect real-time capacity.
- When introducing a new team member, you may want to start them with a lower weighting (e.g., 5% or 10%) to prevent overloading them before the team's workload stabilizes. Then once the team is at more of a steady state with workload that allocation could be increased.
Send Unassigned Alert Emails
The Subtype setup provides for an email alert to one or more users if an unassigned matter has been sitting in the system too long. For companies who are using Safari to intake and triage all served documents, this can be particularly helpful for wage garnishments and similar service that requires a quick turnaround. The setup allows you to specify the number of hours before an email will be sent (between 0 and 999), as well as who are the email recipients.

NEW MATTER EMAIL: Some companies want an email to be sent every time a new matter is downloaded from a registered agent or is input into the system via an Intake Email. You can essentially create such an email by setting the number of hours to 0 in the Unassigned Alert Email. Safari will check every 15 minutes to see if there is an unassigned matter. Thus, if a new matter is created, and no one assigns it to himself or herself within those 15 minutes, the unassigned alert email will be sent.
Below are some additional notes and the unassigned alert email:
- Safari sends the email any time a matter has been unassigned for the specified period of time. For example, if the trigger is four hours, and a user assigns themselves to a matter, but then later makes it unassigned, and the matter sits unassigned for 4 hours, then the email goes out.
- Only one matter will be sent in the period that it is unassigned. In the example above, the email is sent when the matter has been unassigned for four hours. Another email will not be sent for that matter even if it sits unassigned for 12 hours before another user makes herself or himself the matter.
Enable Transfers (to Other Systems)
Overview
The default setting is that a Subtype is managed in Safari (e.g., subpoenas), and users don't have an option in Safari to initiate a transfer to another system (other than manually closing the matter and downloading the served document).
However, some companies intake all documents into Safari, identify the type of document (which Safari calls triage), and then transfer certain documents to other teams/systems if they are not to be managed in Safari (e.g., wage garnishments processed by an HR system). For a diagram see " Visualizing Workflows in Safari ".
To enable transfers for a Subtype, change the "Enable Transfers" toggle from "No" to "Yes". This gives you three options:
- Secure Download -- this options provides a specific process to transfer a served document to another person or department, and Safari provides auditing and tracks that the transfer has been completed. More information about this transfer method is provided below.
- Manual -- this option merely allows a user to close a matter with a designation that the served document has been transferred, but the user must manually transfer the document.
- API Transfer -- this is not selectable in the interface, and instead has to be enabled in connection with Safari. Contact your Account Manager for more information.
Secure Download
If you enable this transfer method, then in each matter for the Subtype, there will be a Closed Status option for "Transferred." Selecting this status closes the matter and it initiates the transfer via a secure download to the other system/team. For a full description of how transfers work, see Workflow - Transfer to Other System.
For this method to be enabled, you must specify an email address where a link to the matter and matter details is sent.

BEST PRACTICE TO USE A GROUP EMAIL: To ensure clear accountability and responsibility, Safari intentionally provides only one email address to which the transfer is sent, and generally suggests not creating a distribution list that is sent to multiple users simultaneously (otherwise, it is not clear who is responsible for processing). Instead, we recommend that your company's IT department create a group email, which is a shared email inbox, and give more than one person access to the group email. This has two advantages: (1) it is easy to administer to give more than one people access, and (2) when a user processes the transfer email, she should then move the email to a completed folder so that other people don't try to process the same email.
 OUT-OF-OFFICE EMAILS AND ESCALATION EMAILS: If the transfer email recipient is out of office and activates her out-of-office reply, the out-of-office email will be sent to an email address that will not be received by Safari or any user at your company. Although Safari uses the Reviewer's reply-to address to enable recipients to reply to emails sent by Safari, unfortunately, the Internet's email standards specify that the reply-to address will not be used for out of office emails (see https://datatracker.ietf.org/doc/html/rfc3834). Safari has no control over this out-of-office email behavior. Thus, it is important to set up the Unconfirmed Transfer Escalation Emails as described below to make sure no transfer is overlooked while someone is out of the office.
OUT-OF-OFFICE EMAILS AND ESCALATION EMAILS: If the transfer email recipient is out of office and activates her out-of-office reply, the out-of-office email will be sent to an email address that will not be received by Safari or any user at your company. Although Safari uses the Reviewer's reply-to address to enable recipients to reply to emails sent by Safari, unfortunately, the Internet's email standards specify that the reply-to address will not be used for out of office emails (see https://datatracker.ietf.org/doc/html/rfc3834). Safari has no control over this out-of-office email behavior. Thus, it is important to set up the Unconfirmed Transfer Escalation Emails as described below to make sure no transfer is overlooked while someone is out of the office.For security reasons, the matter's served document is not emailed. Instead, a link is sent that will allow a person in your company to access a special download page to download the served document. Note that the person does not have be a user in Safari to download the served document. To learn more, see Workflow - Transfer to Other System.
Unconfirmed Transfer Escalation Emails
Companies that set up email transfers should also configure email escalation alerts for unconfirmed transfers. There are two types of time triggers for escalation emails, and you can set up either, both, or none.
- Send email alert if unconfirmed for ___ hours. This setting sends an alert escalation email if the matter's served document has not been downloaded/confirmed within a specified period of time. If you enter 0, that disables the email. This alert is best for documents that are particularly time sensitive and require a relatively quick escalation.
- Send email alert at ___ Pacific Time every day. This setting is designed for things like wage garnishments that should be fully transferred (and ultimately processed) the same day). For example, if your company is located on the West Coast, you might set this for 5 p.m. Pacific Time each day, which then sends an escalation email if there is any document that has been transferred but not downloaded/confirmed by 5 p.m.
Related Articles
Setup - Users
This help page for system Owners and Admins covers the following topics: Viewing List of Users Creating/Editing Users Includes information about adding outside counsel as users System and Access Permissions Deactivating Users Individual users can ...Setup - Subfolder Groups
Creating Subfolder Groups Safari Owners or Admins can create Subfolder Groups in the system Setup. Under the Matters heading, select Subfolder Groups. Within Subfolder Groups, Owners or Admins can create a +NEW Subfolder Group with a naming ...Setup - Company, Entities & Teams
Overview Safari organizes your company information into three levels: Company - information and settings Entities - list for identifying the entity that was actually served, as well as information and settings Teams - used for identifying groups of ...Setup - Templates and Library
This help page describes how your company can incorporate your standard forms and policies into its Safari workflows: Templates - Incorporate your standard forms or legally required forms with templates to create documents or send correspondence. ...Setup - Compliance Policies
Overview Safari provides purpose-built features and configurable options designed to help your organization comply with applicable legal requirements and internal policies. The checklist below summarizes these capabilities and includes links to ...
