Docs - Network Error Troubleshooting
Sometimes users will experience an error uploading a file similar to the image above. If that occurs, please do the following to troubleshoot:
- Whitelist Safarilaw.com, Safarisop.com, and serveport.com. Download the instruction guide at the bottom of this help file to provide to your IT department.
- Send HAR file to Safari. If #1 doesn't resolve the problem, Safari will need additional information about the network requests that are generated in your browser. Specifically, we will need you to record a HAR file, or a log of network requests, while that issue occurs. For specific instructions about Edge, Chrome, Firefox and Apple Safari, go to the section below that is for the browser you use, and read the instructions to generate a HAR file and console logs. Once you generate the file, contact Safari to obtain a secure method for transferring the file.
Microsoft Edge
To generate a HAR file in Edge
- Open Edge and go to the Network tool.
- Reproduce the issue while the network requests are recorded.
- Export captured traffic as a HAR file.
- Upload the HAR file as an attachment and send it to the Safari SOP Support team for further investigation.
Retrieving console logs in Edge
- Select the three dots in the upper-right corner of your browser window.
- Click More tools > Developer Tools.
- In the DevTools panel, click the Console tab.
- Right-click the console and select Clear Console of any pre-existing logs.
- Check the Preserve Log checkbox.
- Replicate the issue that you experienced in the Edge browser.
- Screenshot any errors that appear.
Google Chrome
To generate a HAR file in Chrome
- Open Chrome and go to the page where the issue is occurring.
- Look for the vertical ellipsis button and select More Tools > Developer Tools.
- From the panel that appears, select the Network tab.
Optional: If Safari SOP Support requests a HAR file with WebSockets, select the WS option in the Network tab. Reload your browser to start seeing the traffic over the WebSocket. - Look for a round record button in the upper left corner of the tab, and make sure it is red. If it is grey, click the button once to start recording.
- Check the box Preserve log.
- Click the clear button to clear any existing logs from the network tab.
- Reproduce the issue while the network requests are recorded.
- Click the download button,Export HAR, to download, and save the file to your computer:Save as HAR with Content.
- Upload the HAR file as an attachment and send it to the Safari SOP Support team for further investigation.
The instructions are the same for a MAC computer or a Windows computer. Find below a brief animation with the steps to retrieve a HAR file in Chrome.
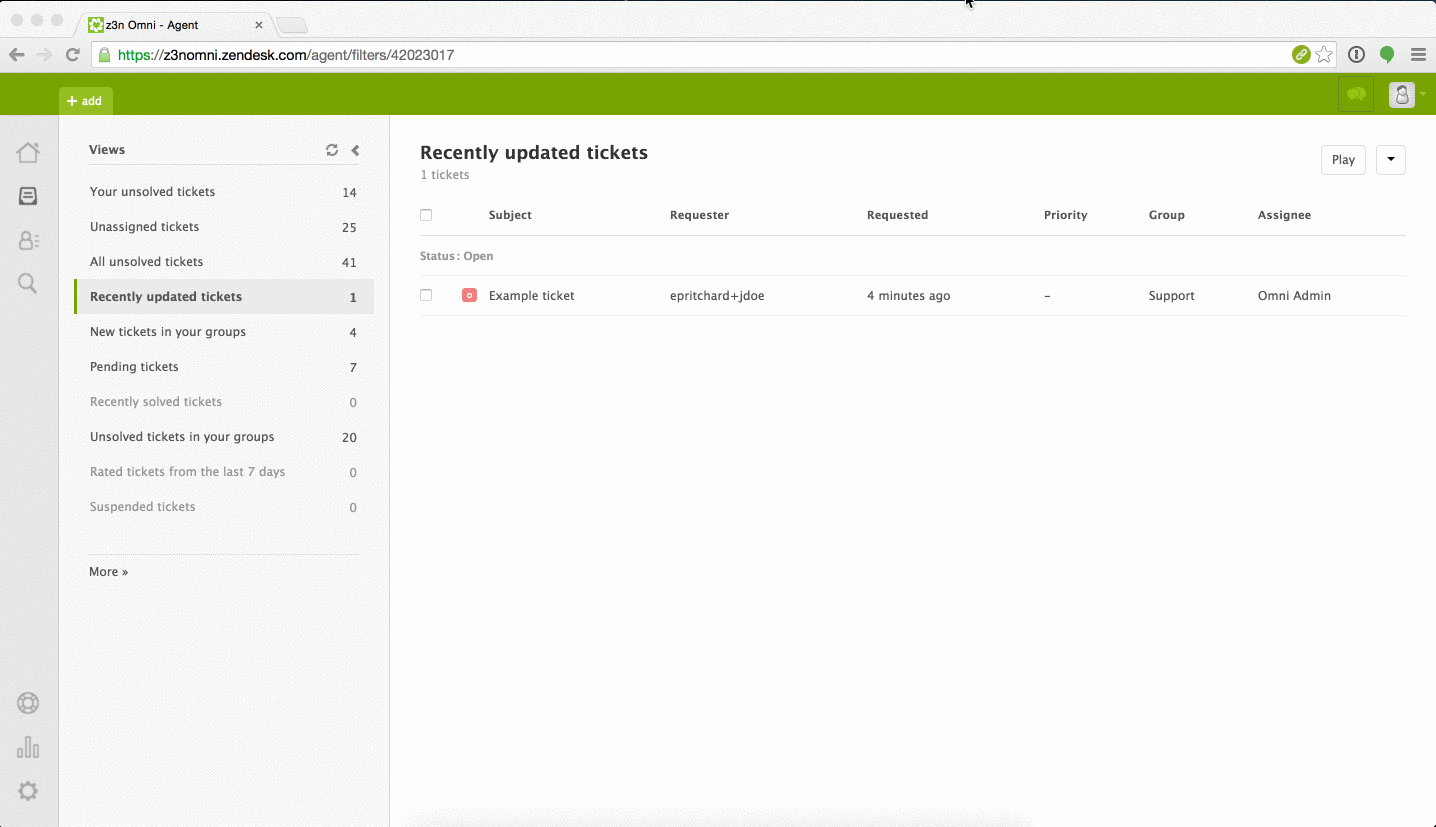
For any issues generating this file, see this article from Google's Help Center: Capture web session traffic.
Retrieving console logs in Chrome
- Open Main Menu for Chrome.
- Navigate to More Tools > Developer Tools.
- Open the Console tab and screenshot any errors that appear.
Firefox
To generate a HAR file in Firefox
- Open Firefox and go to the page where the issue is occurring.
- Open the Network Monitor.
- Reproduce the issue while the network requests are recorded.
- Right-click anywhere under theFilecolumn and clickSave All As HAR.
- Save the HAR file somewhere convenient.
- Upload the HAR file as an attachment and send it to the Safari SOP Support team for further investigation.
The instructions are the same for a MAC computer or a Windows computer. For any issues generating a HAR file in Firefox, see this article from Firefox Source Docs: Network Monitor.
Retrieving console logs in Firefox
- In the Tools menu, select Web Developer.
- Console logs will appear in a separate window.
- Screenshot any errors that appear.
Apple Safari
To generate a HAR file in Safari
- Open Safari and go to the Develop menu. If you don't see theDevelop menu, follow the instructions in this article from the Safari User Guide: Use the developer tools in the Develop menu in Safari on Mac.
- Select Show Web Inspector.
- Click the Network tab.
- Reproduce the issue while the network requests are recorded.
- Click the Export icon and save the HAR file.
- Upload the HAR file to your ticket with Zendesk Customer Support for further investigation.
For any issues generating a HAR file in Safari, see this article from Safari Developer website: Web Inspector.
Retrieving console logs in Safari
- Open Preferences and navigate to the Advanced tab.
- Select Show Developer menu in the menu bar.
- Close Preferences.
- In the menu bar, select Developer > Show error console.
- Screenshot any errors that appear.
Note: A HAR file includes data such as the content of your cookies and the pages you downloaded while making the recording. Anyone with access to the HAR file can view the data submitted while recording, which may include personal data or other sensitive data. Make sure that you secure your HAR files accordingly.
Related Articles
Intake Email - Troubleshooting FAQs
NOTE: This help page is about troubleshooting Intake Emails that don't create a matter in Safari. For information about how Intake Emails work, see Workflow - Add / Close / Delete Matters. Overview Safari will not accept an email sent to an Intake ...Docs - Upload, Edit and Delete
Overview Safari is easy to use for uploading documents: Very large file size: You can upload documents as large as 50GB. No limit on number (but max of 5,000 in a matter): You can upload and store an unlimited number of documents at no extra cost, ...Docs - View, Download, and Move
Overview Safari offers a variety of document tools to support efficient review and organization: View in Safari: View PDFs and images directly within Safari. Having trouble viewing a PDF? See the Documents FAQ page for troubleshooting tips. View ...Docs - FAQs
Does Safari support drag-and-drop upload of files? Yes. Within each folder, the table header and immediately below it is a drop zone. You can drag one or multiple documents directly into this zone and Safari uploads it for you. Are there any file ...Docs - Folders and Subfolders
This help page contains information about folders, subfolders, subfolder groups, and folder alerts. Overview Safari's view of a matter allows you to see data on the left while also viewing documents on the right. Safari organizes documents for you ...